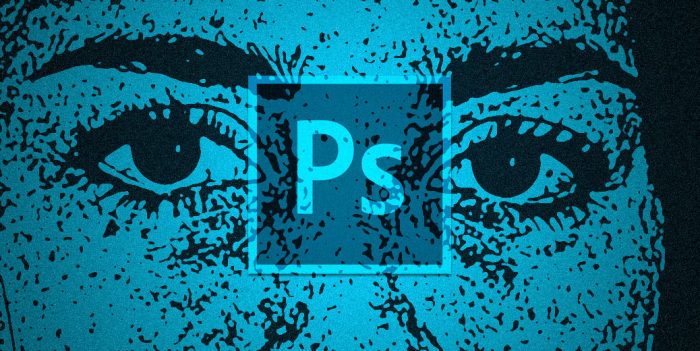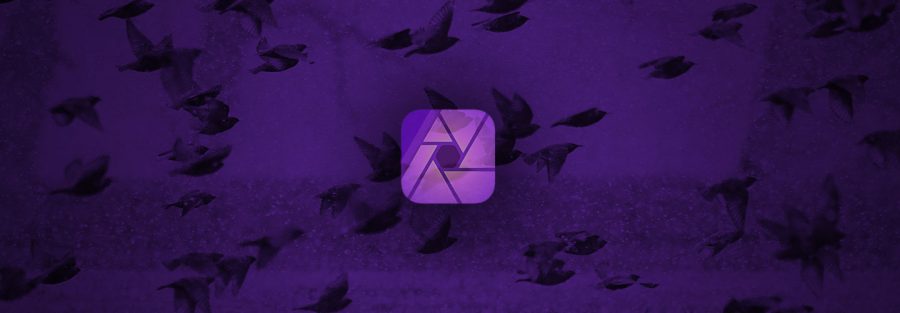Adobe Photoshop: Subjekt entfernen in Photoshop CC 2020
Dieses Video basiert auf einem Workshop aus meinem Photoshop-Buch, nutzt allerdings zwei neue Funktionen die in 2020 hinzugekommen sind.
Adobe Photoshop: Subjekt entfernen in Photoshop CC 2020 Beitrag anzeigen